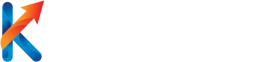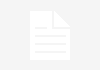Jak oczyścić komputer żeby szybciej chodził Windows 10?
Czy zdarzyło Ci się kiedyś, że Twój komputer z systemem Windows 10 zaczął działać wolniej niż zwykle? Jeśli tak, nie jesteś sam. Wielu użytkowników doświadcza spowolnienia pracy swojego komputera po pewnym czasie użytkowania. Na szczęście istnieje wiele sposobów, aby oczyścić komputer i przywrócić mu pełną wydajność. W tym artykule dowiesz się, jak skutecznie oczyścić swój komputer z systemem Windows 10, aby działał szybciej i sprawniej.
Jakie są przyczyny spowolnienia komputera z systemem Windows 10?
Przed przejściem do metod optymalizacji komputera, warto zrozumieć, dlaczego może on działać wolniej. Istnieje wiele czynników, które mogą wpływać na wydajność komputera z systemem Windows 10. Oto kilka najczęstszych przyczyn:
- Fragmentacja dysku twardego
- Zbyt wiele zbędnych plików i folderów
- Infekcje wirusowe i malware
- Programy uruchamiane przy starcie systemu
- Brak aktualizacji systemu i sterowników
- Niewystarczająca ilość pamięci RAM
Jak oczyścić komputer z systemem Windows 10?
Teraz, gdy już wiesz, dlaczego Twój komputer może działać wolniej, przejdźmy do konkretnych metod optymalizacji. Poniżej znajdziesz kilka skutecznych sposobów, które pomogą Ci oczyścić komputer z systemem Windows 10 i przywrócić mu pełną wydajność:
1. Usuwanie zbędnych plików i folderów
Jednym z najprostszych sposobów na oczyśćenie komputera jest usunięcie zbędnych plików i folderów. Możesz to zrobić ręcznie, przechodząc przez swoje foldery i usuwając niepotrzebne pliki, lub skorzystać z wbudowanego narzędzia systemowego – „Oczyszczanie dysku”. Aby go uruchomić, wystarczy wpisać „Oczyszczanie dysku” w menu Start i wybrać odpowiednią opcję. Narzędzie to pomoże Ci znaleźć i usunąć tymczasowe pliki, kosz systemowy, miniatury i wiele innych zbędnych elementów.
2. Defragmentacja dysku twardego
Fragmentacja dysku twardego może znacznie wpływać na wydajność komputera. Gdy pliki na dysku są fragmentowane, system musi spędzać więcej czasu na ich odczyt i zapis. Aby zdefragmentować dysk, wystarczy wpisać „Defragmentacja dysku” w menu Start i wybrać odpowiednią opcję. System automatycznie zdefragmentuje Twój dysk twardy, co pomoże poprawić wydajność komputera.
3. Skanowanie i usuwanie wirusów i malware
Infekcje wirusowe i malware mogą znacznie spowolnić działanie komputera. Dlatego ważne jest regularne skanowanie systemu za pomocą dobrego programu antywirusowego. Możesz również skorzystać z programów antymalware, które pomogą Ci wykryć i usunąć szkodliwe oprogramowanie. Upewnij się, że Twój program antywirusowy jest zaktualizowany i regularnie przeprowadzaj skanowanie systemu, aby utrzymać komputer w czystości.
4. Wyłączanie programów uruchamianych przy starcie systemu
Często wiele programów uruchamia się automatycznie przy starcie systemu, co może spowalniać jego działanie. Aby zobaczyć, jakie programy są uruchamiane przy starcie systemu, wystarczy wpisać „Menadżer zadań” w menu Start i przejść do zakładki „Uruchamianie”. Tutaj możesz wyłączyć niepotrzebne programy, które nie są Ci potrzebne od razu po uruchomieniu komputera.
5. Aktualizacja systemu i sterowników
Regularne aktualizacje systemu i sterowników są kluczowe dla utrzymania komputera w dobrej kondycji. System Windows 10 regularnie udostępnia aktualizacje, które poprawiają bezpieczeństwo i wydajność systemu. Aby sprawdzić, czy masz zainstalowane najnowsze aktualizacje, wystarczy wpisać „Windows Update” w menu Start i sprawdzić dostępne aktualizacje. Dodatkowo, warto regularnie aktualizować sterowniki urządzeń, takie jak karta graficzna czy dźwiękowa, aby zapewnić optymalną wydajność komputera.
6. Dodanie dodatkowej pamięci RAM
Jeśli Twój komputer nadal działa wolno, mimo zastosowania powyższych metod, może być to spowodowane niewystarczającą ilością pamięci RAM. Dodanie dodatkowej pamięci RAM może znacznie poprawić wydajność komputera. Przed zakupem nowej pamięci, sprawdź
Wezwanie do działania:
Aby oczyścić komputer i poprawić jego wydajność w systemie Windows 10, wykonaj następujące kroki:
1. Usuń niepotrzebne pliki i programy: Przejdź do „Ustawienia” -> „System” -> „Pamięć” i kliknij „Oczyść teraz”. Wybierz pliki do usunięcia i potwierdź.
2. Wyłącz zbędne programy uruchamiające się przy starcie: Wciśnij kombinację klawiszy „Ctrl + Shift + Esc”, aby otworzyć Menedżer zadań. Przejdź do zakładki „Autostart” i wyłącz programy, które nie są Ci potrzebne.
3. Zaktualizuj system i sterowniki: Przejdź do „Ustawienia” -> „Aktualizacja i zabezpieczenia” -> „Windows Update” i sprawdź, czy są dostępne aktualizacje. Zainstaluj je, jeśli tak.
4. Przeskanuj komputer programem antywirusowym: Uruchom swoje oprogramowanie antywirusowe i przeskanuj komputer w poszukiwaniu potencjalnych zagrożeń. Usuń znalezione wirusy lub malware.
5. Oczyść dysk twardy: Przejdź do „Mój komputer”, kliknij prawym przyciskiem myszy na dysk twardy (zazwyczaj C:) i wybierz „Właściwości”. W zakładce „Ogólne” kliknij „Oczyść dysk” i postępuj zgodnie z instrukcjami.
6. Zdefragmentuj dysk twardy: Przejdź do „Mój komputer”, kliknij prawym przyciskiem myszy na dysk twardy (zazwyczaj C:) i wybierz „Właściwości”. W zakładce „O narzędziach” kliknij „Zdefragmentuj teraz” i postępuj zgodnie z instrukcjami.
7. Zainstaluj program do optymalizacji komputera: Możesz skorzystać z różnych programów dostępnych online, takich jak CCleaner, aby oczyścić i zoptymalizować komputer.
Link tagu HTML do strony https://www.advans.pl/:
Kliknij tutaj aby odwiedzić stronę Advans.