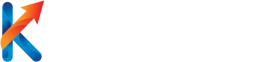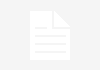Jak oczyścić system Windows 10?
System operacyjny Windows 10 jest jednym z najpopularniejszych systemów na świecie. Jednak, podobnie jak każdy inny system operacyjny, może z czasem zwolnić i zacząć działać nieefektywnie. W takich przypadkach warto oczyścić system Windows 10, aby przywrócić mu pełną wydajność. W tym artykule dowiesz się, jak skutecznie oczyścić system Windows 10 i jakie narzędzia mogą Ci w tym pomóc.
1. Usuwanie niepotrzebnych plików
Jednym z pierwszych kroków, które możesz podjąć, aby oczyścić system Windows 10, jest usunięcie niepotrzebnych plików. W systemie Windows 10 istnieje wbudowane narzędzie o nazwie „Czyszczenie dysku”, które pozwala usunąć tymczasowe pliki, pliki kosza, pliki miniatur, pliki bufora drukarki i wiele innych niepotrzebnych plików. Aby uruchomić to narzędzie, wystarczy wpisać „Czyszczenie dysku” w menu Start i wybrać odpowiednią opcję.
2. Odinstalowanie niepotrzebnych programów
Drugim krokiem, który możesz podjąć, aby oczyścić system Windows 10, jest odinstalowanie niepotrzebnych programów. Wiele razy instalujemy programy, których już nie używamy lub które zajmują dużo miejsca na dysku. Aby odinstalować programy, wystarczy przejść do „Panelu sterowania” i wybrać opcję „Odinstaluj program”. Następnie możesz wybrać programy, które chcesz odinstalować i kliknąć przycisk „Odinstaluj”.
3. Oczyszczanie rejestru systemu
Rejestr systemu Windows przechowuje informacje o ustawieniach i konfiguracji systemu. Z czasem może się zanieczyścić i spowolnić działanie systemu. Aby oczyścić rejestr systemu Windows 10, możesz skorzystać z narzędzi takich jak CCleaner. CCleaner to popularne narzędzie do czyszczenia systemu, które automatycznie skanuje i usuwa niepotrzebne wpisy w rejestrze. Po zainstalowaniu CCleaner, wystarczy uruchomić program i wybrać opcję „Skanuj rejestr”. Następnie możesz wybrać opcję „Napraw” i CCleaner automatycznie oczyści rejestr systemu Windows 10.
4. Defragmentacja dysku
Defragmentacja dysku to proces, który pomaga zoptymalizować działanie systemu Windows 10 poprzez uporządkowanie danych na dysku twardym. W systemie Windows 10 istnieje wbudowane narzędzie o nazwie „Defragmentacja i optymalizacja dysków”, które automatycznie defragmentuje dysk twardy. Aby uruchomić to narzędzie, wystarczy wpisać „Defragmentacja i optymalizacja dysków” w menu Start i wybrać odpowiednią opcję. Następnie możesz wybrać dysk, który chcesz zdefragmentować i kliknąć przycisk „Optymalizuj”.
5. Aktualizacja systemu i sterowników
Aktualizacje systemu Windows 10 zawierają poprawki i ulepszenia, które mogą pomóc w optymalizacji działania systemu. Regularne aktualizowanie systemu Windows 10 może pomóc w utrzymaniu go w dobrej kondycji. Aby sprawdzić dostępne aktualizacje, wystarczy przejść do „Ustawień” i wybrać opcję „Aktualizacje i zabezpieczenia”. Następnie możesz sprawdzić, czy są dostępne jakiekolwiek aktualizacje i zainstalować je.
6. Skanowanie systemu antywirusem
Wirusy i złośliwe oprogramowanie mogą powodować spowolnienie systemu Windows 10. Dlatego ważne jest regularne skanowanie systemu antywirusem. Istnieje wiele darmowych i płatnych programów antywirusowych dostępnych na rynku. Wybierz taki, który najlepiej odpowiada Twoim potrzebom i regularnie skanuj system w poszukiwaniu wirusów i złośliwego oprogramowania.
7. Wyłączanie niepotrzebnych usług i efektów wizualnych
System Windows 10 ma wiele wbudowanych usług i efektów wizualnych, które mogą spowalniać działanie systemu. Aby oczyścić system Windows 10, możesz wyłączyć niepotrzebne usługi i efekty wizualne. Aby to zrobić, wystarczy przejść do „Ustawień” i wybrać opcję „System”. Następnie możesz wybrać „Informacje o systemie” i kliknąć na „Zaawansowane ustawienia systemu”. W zakładce „Wydajność” możesz wybrać opcję „Dostosuj dla najlepszej wydajności” lub ręcznie wyłączyć niepotrzebne efekty wizualne.
8. Sprawdzanie dysku na obecność błędów
Jeśli system Windows 10 działa wolno lub ma problemy z działaniem, może to być spowodowane uszkodzonymi sektorami na dysku twardym. Aby sprawdzić dysk na obecność błędów, możesz skorzystać z narzędzia o nazwie „Sprawdzanie błęd
Wezwanie do działania:
Aby oczyścić system Windows 10, wykonaj następujące kroki:
1. Otwórz menu Start i wybierz „Ustawienia”.
2. Kliknij na „System” i przejdź do sekcji „Pamięć”.
3. W sekcji „Pamięć” kliknij na „Oczyść teraz” pod „Pamięć systemu”.
4. Zaznacz odpowiednie opcje, takie jak „Pliki tymczasowe” i „Kosz”, a następnie kliknij „OK”.
5. Po zakończeniu procesu czyszczenia, zrestartuj komputer.
Link tagu HTML do strony „https://www.biznesdolnoslaski.pl/”:
Kliknij tutaj