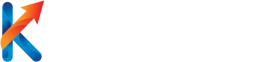Jak sprawdzić błędy w systemie Windows 10?
System operacyjny Windows 10 jest jednym z najpopularniejszych systemów na świecie, używanym zarówno w domach, jak i w firmach. Jednak, jak każdy system operacyjny, również Windows 10 może czasami napotkać problemy i błędy. W tym artykule dowiesz się, jak sprawdzić błędy w systemie Windows 10 i jak rozwiązać te problemy.
1. Monitorowanie podglądu zdarzeń systemowych
Aby sprawdzić błędy w systemie Windows 10, możesz skorzystać z funkcji Monitorowanie podglądu zdarzeń systemowych. Jest to narzędzie wbudowane w system, które rejestruje różne zdarzenia i błędy, które mogą wystąpić na Twoim komputerze.
Aby otworzyć Monitorowanie podglądu zdarzeń systemowych, wykonaj następujące kroki:
- Kliknij prawym przyciskiem myszy na przycisk Start w lewym dolnym rogu ekranu.
- Wybierz opcję „Podgląd zdarzeń” z menu kontekstowego.
- W oknie Podgląd zdarzeń, znajdź i rozwiń kategorię „Dzienniki systemowe”.
- Wybierz jeden z dzienników, takich jak „Dziennik aplikacji” lub „Dziennik systemowy”.
- Przejrzyj wpisy w dzienniku, aby znaleźć informacje o błędach i problemach.
Monitorowanie podglądu zdarzeń systemowych może dostarczyć szczegółowe informacje o błędach, które mogą pomóc w diagnozowaniu problemów w systemie Windows 10.
2. Wykorzystanie narzędzia Diagnostyka pamięci systemu Windows
Jeśli masz podejrzenia, że błędy w systemie Windows 10 mogą być spowodowane problemami z pamięcią, możesz skorzystać z narzędzia Diagnostyka pamięci systemu Windows. Jest to narzędzie wbudowane w system, które pozwala przeprowadzić test pamięci RAM w celu wykrycia ewentualnych problemów.
Aby uruchomić narzędzie Diagnostyka pamięci systemu Windows, wykonaj następujące kroki:
- Kliknij prawym przyciskiem myszy na przycisk Start w lewym dolnym rogu ekranu.
- Wybierz opcję „Wiersz polecenia (administrator)” z menu kontekstowego.
- Wpisz polecenie „mdsched.exe” i naciśnij klawisz Enter.
- Wybierz opcję „Uruchom narzędzie Diagnostyka pamięci systemu Windows” i postępuj zgodnie z instrukcjami wyświetlanymi na ekranie.
Narzędzie Diagnostyka pamięci systemu Windows przeprowadzi test pamięci RAM i wyświetli raport z ewentualnymi błędami, które zostały wykryte.
3. Skanowanie systemu za pomocą programu antywirusowego
Czasami błędy w systemie Windows 10 mogą być spowodowane obecnością złośliwego oprogramowania. Aby sprawdzić, czy Twój system jest zainfekowany, warto przeskanować go za pomocą programu antywirusowego.
Na rynku istnieje wiele programów antywirusowych, które oferują skanowanie systemu pod kątem wirusów, trojanów i innych szkodliwych programów. Wybierz renomowany program antywirusowy i wykonaj pełne skanowanie systemu, aby znaleźć i usunąć wszelkie potencjalne zagrożenia.
4. Aktualizacja sterowników
Przestarzałe lub niekompatybilne sterowniki mogą powodować błędy w systemie Windows 10. Dlatego ważne jest, aby regularnie aktualizować sterowniki swojego komputera.
Aby zaktualizować sterowniki w systemie Windows 10, wykonaj następujące kroki:
- Kliknij prawym przyciskiem myszy na przycisk Start w lewym dolnym rogu ekranu.
- Wybierz opcję „Menedżer urządzeń” z menu kontekstowego.
- W Menedżerze urządzeń, znajdź urządzenie, którego sterownik chcesz zaktualizować.
- Kliknij prawym przyciskiem myszy na urządzeniu i wybierz opcję „Aktualizuj sterownik”.
- Wybierz opcję „Automatycznie wyszukaj zaktualizowane oprogramowanie sterownika” i postępuj zgodnie z instrukcjami wyświetlanymi na ekranie.
System Windows 10 automatycznie wyszuka i zainstaluje najnowsze sterowniki dla Twojego urządzenia.
5. Przywracanie systemu do poprzedniego stanu
Jeśli błędy w systemie Windows 10 pojawiły się niedawno po zainstalowaniu nowego oprogramowania lub aktualizacji, możesz spróbować przywró
Aby sprawdzić błędy w systemie Windows 10, można skorzystać z narzędzia „Podgląd zdarzeń”. Aby to zrobić, należy postępować zgodnie z poniższymi krokami:
1. Kliknij prawym przyciskiem myszy na przycisku Start w lewym dolnym rogu ekranu.
2. Wybierz „Podgląd zdarzeń” z menu kontekstowego.
3. W oknie „Podgląd zdarzeń” znajdują się różne kategorie zdarzeń po lewej stronie. Możesz przeglądać je, aby znaleźć informacje o błędach systemowych.
4. Kliknij na odpowiednią kategorię, na przykład „Dziennik systemu Windows”, aby wyświetlić szczegółowe informacje o błędach.
5. Możesz również skorzystać z funkcji wyszukiwania w górnym prawym rogu okna „Podgląd zdarzeń”, aby znaleźć konkretne błędy lub użyć filtrów, aby zoptymalizować wyniki wyszukiwania.
Link tagu HTML do strony https://www.euroavista.pl/:
https://www.euroavista.pl/