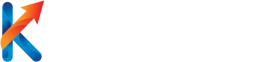Jak sprawdzić czas bezczynności dysku twardego?
Czas bezczynności dysku twardego jest ważnym wskaźnikiem, który może pomóc w ocenie wydajności i kondycji tego urządzenia. Wiedza na temat czasu bezczynności dysku twardego może być szczególnie przydatna w przypadku komputerów, które wydają się działać wolniej niż zwykle. W tym artykule omówimy różne metody, które można zastosować, aby sprawdzić czas bezczynności dysku twardego oraz wyjaśnimy, dlaczego jest to istotne.
1. Czym jest czas bezczynności dysku twardego?
Czas bezczynności dysku twardego odnosi się do okresu, w którym dysk nie jest aktywnie używany do odczytu lub zapisu danych. W tym czasie dysk nie wykonuje żadnych operacji i pozostaje w stanie spoczynku. Pomiar czasu bezczynności dysku twardego może dostarczyć informacji na temat tego, jak często i jak długo dysk jest nieużywany.
2. Dlaczego warto sprawdzić czas bezczynności dysku twardego?
Sprawdzenie czasu bezczynności dysku twardego może być przydatne z kilku powodów:
- Pomoc w diagnozowaniu problemów wydajnościowych – Jeśli komputer działa wolniej niż zwykle, sprawdzenie czasu bezczynności dysku twardego może pomóc zidentyfikować, czy problemem jest aktywność dysku.
- Monitorowanie kondycji dysku – Częste i długotrwałe okresy bezczynności mogą wskazywać na problemy z dyskiem, takie jak uszkodzenia lub awarie.
- Optymalizacja wydajności – Analiza czasu bezczynności dysku twardego może pomóc w identyfikacji obszarów, w których można poprawić wydajność systemu poprzez zmniejszenie aktywności dysku.
3. Jak sprawdzić czas bezczynności dysku twardego?
Istnieje kilka metod, które można zastosować, aby sprawdzić czas bezczynności dysku twardego. Oto kilka z nich:
3.1. Monitor zasobów systemu Windows
System Windows oferuje wbudowany monitor zasobów, który umożliwia sprawdzenie czasu bezczynności dysku twardego. Aby go uruchomić, wystarczy wpisać „Monitor zasobów” w menu Start i otworzyć odpowiednią aplikację. Następnie należy przejść do zakładki „Dyski” i sprawdzić czas bezczynności dla dysku twardego.
3.2. Narzędzia monitorujące dysk twarty
Wiele narzędzi monitorujących dysk twardy oferuje funkcję sprawdzania czasu bezczynności. Te narzędzia mogą dostarczyć bardziej szczegółowych informacji na temat aktywności dysku i czasu bezczynności. Przykłady takich narzędzi to CrystalDiskInfo, HD Tune i HWMonitor.
3.3. Wiersz poleceń
W systemach Windows i macOS można również użyć wiersza poleceń do sprawdzenia czasu bezczynności dysku twardego. W Windows należy otworzyć wiersz poleceń i wpisać polecenie „wmic diskdrive get status”. W macOS można użyć polecenia „diskutil info /dev/disk0 | grep „Device / Media Name” -A 2″.
4. Wyzwania związane z pomiarowaniem czasu bezczynności dysku twardego
Pomiar czasu bezczynności dysku twardego może napotkać pewne wyzwania, które warto wziąć pod uwagę:
- Brak dokładności – Pomiar czasu bezczynności może być obarczony pewnym błędem, ponieważ niektóre operacje dysku mogą być niewidoczne dla systemu operacyjnego.
- Wpływ innych czynników – Czas bezczynności dysku twardego może być wpływany przez inne czynniki, takie jak działanie innych programów lub procesów w systemie.
- Brak jednoznacznych standardów – Nie ma jednoznacznych standardów dotyczących pomiaru czasu bezczynności dysku twardego, co może prowadzić do różnic w wynikach między różnymi narzędziami.
Podsumowanie
Sprawdzanie czasu bezczynności dysku twardego jest ważnym krokiem w monitorowaniu wydajności i kondycji tego urządzenia. Dzięki różnym dostępnym metodą można łatwo sprawdzić czas bezczynności dysku twardego i uzyskać cenne informacje na temat jego aktywności. Należy jednak pamiętać o wyzwaniach związanych z dokładnością pomiaru i wpływem innych czynników na czas bezczynności. Warto regularnie monitorować czas bezczynności dysku twardego, aby utrzymać optymalną wydajność i zapobiec potencjalnym problemom.
Aby sprawdzić czas bezczynności dysku twardego, wykonaj następujące kroki:
1. Kliknij prawym przyciskiem myszy na przycisk „Start” lub naciśnij kombinację klawiszy Win + X, a następnie wybierz „Menedżer urządzeń”.
2. W Menedżerze urządzeń znajdź sekcję „Dyski twarde” i rozwiń ją.
3. Kliknij prawym przyciskiem myszy na dysk twardy, którego czas bezczynności chcesz sprawdzić, a następnie wybierz „Właściwości”.
4. W oknie Właściwości dysku przejdź do zakładki „Zarządzanie energią”.
5. Znajdź opcję „Zezwalaj na komputer na wyłączanie tego urządzenia w celu oszczędzania energii” i odznacz ją, jeśli jest zaznaczona.
6. Kliknij „OK”, aby zatwierdzić zmiany.
Link tagu HTML do strony https://www.fairplay.org.pl/:
FairPlay