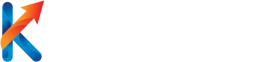Jak włączyć Monitor zasobów? – Poradnik krok po kroku
Czy kiedykolwiek zastanawiałeś się, jak włączyć Monitor zasobów? Jeśli tak, nie jesteś sam. Monitor zasobów to narzędzie, które pozwala śledzić i analizować wykorzystanie zasobów systemowych na Twoim komputerze. W tym artykule przedstawimy Ci kompleksowy poradnik krok po kroku, który pomoże Ci włączyć Monitor zasobów i skorzystać z jego różnorodnych funkcji.
1. Co to jest Monitor zasobów?
Monitor zasobów to wbudowane narzędzie w systemach operacyjnych Windows, które umożliwia monitorowanie i analizowanie wykorzystania zasobów systemowych, takich jak procesor, pamięć, dysk twardy i sieć. Dzięki temu narzędziu możesz śledzić, które aplikacje i procesy zużywają najwięcej zasobów, co może pomóc w identyfikacji problemów wydajnościowych i optymalizacji pracy systemu.
2. Jak otworzyć Monitor zasobów?
Aby otworzyć Monitor zasobów, wykonaj poniższe kroki:
- Kliknij prawym przyciskiem myszy na pasek zadań w dolnej części ekranu.
- Wybierz opcję „Menadżer zadań” z menu kontekstowego.
- W oknie Menadżera zadań przejdź do karty „Wydajność”.
- Na karcie „Wydajność” kliknij przycisk „Monitor zasobów”.
Po wykonaniu tych czterech prostych kroków, Monitor zasobów powinien się otworzyć i będziesz mógł zacząć korzystać z jego funkcji.
3. Jak korzystać z Monitora zasobów?
Monitor zasobów oferuje wiele przydatnych funkcji, które mogą pomóc Ci w analizie wykorzystania zasobów systemowych. Oto kilka głównych funkcji, z których możesz skorzystać:
3.1 Wydajność procesora
Na karcie „Procesor” Monitora zasobów możesz śledzić wykorzystanie procesora przez poszczególne aplikacje i procesy. Możesz zobaczyć, które procesy zużywają najwięcej mocy obliczeniowej i ewentualnie zidentyfikować te, które mogą powodować spowolnienie systemu. Możesz również sortować procesy według wykorzystania procesora, aby łatwo zidentyfikować te, które wymagają największej uwagi.
3.2 Wykorzystanie pamięci
Na karcie „Pamięć” Monitora zasobów możesz śledzić wykorzystanie pamięci przez aplikacje i procesy. Możesz zobaczyć, które aplikacje zużywają najwięcej pamięci RAM i ewentualnie zidentyfikować te, które mogą powodować spowolnienie systemu lub problemy z brakiem pamięci. Możesz również sprawdzić, ile pamięci jest dostępne i ile jest używane przez system operacyjny.
3.3 Wykorzystanie dysku
Na karcie „Dysk” Monitora zasobów możesz śledzić wykorzystanie dysku twardego przez aplikacje i procesy. Możesz zobaczyć, które aplikacje generują najwięcej operacji odczytu i zapisu na dysku oraz które pliki są najbardziej aktywne. Możesz również sprawdzić, jakie są prędkości odczytu i zapisu na dysku, co może pomóc w identyfikacji problemów wydajnościowych.
3.4 Wykorzystanie sieci
Na karcie „Sieć” Monitora zasobów możesz śledzić wykorzystanie sieci przez aplikacje i procesy. Możesz zobaczyć, które aplikacje generują najwięcej ruchu sieciowego i jakie są prędkości przesyłania i pobierania danych. Możesz również sprawdzić, jakie porty sieciowe są używane przez poszczególne aplikacje i procesy.
4. Wyzwania związane z Monitorowaniem zasobów
Mimo że Monitor zasobów jest potężnym narzędziem, może napotkać pewne wyzwania. Oto kilka z nich:
4.1 Skomplikowane dane
Monitor zasobów dostarcza wiele danych, które mogą być trudne do zrozumienia dla początkujących użytkowników. Może być konieczne poświęcenie pewnego czasu na naukę interpretacji tych danych i zrozumienie, jakie informacje są najważniejsze dla Twoich potrzeb.
4.2 Wpływ na wydajność systemu
Monitorowanie zasobów systemowych może wpływać na wydajność samego systemu. Monitor zasobów zużywa pewne zasoby systemowe, takie jak procesor i pamięć, co może prowadzić do spowolnienia pracy systemu. Dlatego ważne jest, aby korzystać z Monitora zasobów z umiarem i wy
Aby włączyć Monitor zasobów, wykonaj następujące kroki:
1. Kliknij prawym przyciskiem myszy na pasek zadań w systemie Windows.
2. Wybierz opcję „Menadżer zadań” z menu kontekstowego.
3. Po otwarciu okna „Menadżer zadań”, kliknij na zakładkę „Monitor zasobów”.
4. Teraz będziesz mógł śledzić wykorzystanie procesora, pamięci, dysku i sieci przez różne aplikacje i usługi.
Link tagu HTML do strony https://www.360money.pl/:
https://www.360money.pl/