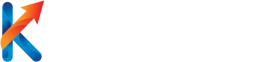Jak zamknąć wszystkie procesy? – Kompleksowy przewodnik
W dzisiejszym świecie technologii, wiele osób korzysta z różnych programów i aplikacji na swoich urządzeniach. Czasami jednak zdarza się, że niektóre procesy mogą działać w tle, zużywając cenne zasoby systemowe. W takich przypadkach warto wiedzieć, jak zamknąć wszystkie procesy i odzyskać pełną kontrolę nad swoim urządzeniem. W tym artykule przedstawimy Ci kompleksowy przewodnik, który pomoże Ci zrozumieć, jak to zrobić.
1. Dlaczego warto zamknąć wszystkie procesy?
Zamknięcie wszystkich procesów na swoim urządzeniu może przynieść wiele korzyści. Po pierwsze, pozwala to zaoszczędzić zasoby systemowe, takie jak pamięć RAM i procesor, które mogą być wykorzystywane przez nieużywane procesy. Dzięki temu Twój system będzie działał szybciej i bardziej płynnie.
Po drugie, zamknięcie wszystkich procesów może zwiększyć bezpieczeństwo Twojego urządzenia. Nieużywane procesy mogą stanowić potencjalne zagrożenie dla prywatności i bezpieczeństwa danych. Zamknięcie ich eliminuje ryzyko wystąpienia ataków złośliwego oprogramowania lub kradzieży danych.
Po trzecie, zamknięcie wszystkich procesów może pomóc w rozwiązywaniu problemów związanych z działaniem aplikacji. Czasami procesy mogą się zawiesić lub działać nieprawidłowo, co może prowadzić do awarii programów. Zamknięcie procesów i ponowne uruchomienie aplikacji może pomóc w naprawie tych problemów.
2. Jak zamknąć wszystkie procesy na systemie Windows?
System Windows oferuje kilka sposobów na zamknięcie wszystkich procesów. Oto kilka najpopularniejszych metod:
Zamknięcie procesów za pomocą menedżera zadań
Menedżer zadań to narzędzie wbudowane w system Windows, które umożliwia zarządzanie uruchomionymi procesami. Aby zamknąć wszystkie procesy za pomocą menedżera zadań, wykonaj następujące kroki:
- Naciśnij kombinację klawiszy Ctrl + Shift + Esc, aby otworzyć menedżer zadań.
- Przejdź do zakładki „Procesy”.
- Kliknij prawym przyciskiem myszy na dowolny proces i wybierz opcję „Zakończ zadanie”.
- Potwierdź zamknięcie procesu, klikając przycisk „Tak” lub „OK”.
- Powtórz te kroki dla wszystkich procesów, które chcesz zamknąć.
Zamknięcie procesów za pomocą polecenia Taskkill
Polecenie Taskkill to narzędzie wiersza poleceń, które umożliwia zamknięcie procesów na systemie Windows. Aby zamknąć wszystkie procesy za pomocą polecenia Taskkill, wykonaj następujące kroki:
- Otwórz wiersz poleceń, wpisując „cmd” w polu wyszukiwania menu Start.
- Wpisz polecenie „taskkill /F /IM nazwa_procesu.exe” i naciśnij klawisz Enter.
- Powtórz to polecenie dla wszystkich procesów, które chcesz zamknąć.
3. Jak zamknąć wszystkie procesy na systemie macOS?
System macOS oferuje również kilka sposobów na zamknięcie wszystkich procesów. Oto kilka najpopularniejszych metod:
Zamknięcie procesów za pomocą monitora aktywności
Monitor aktywności to narzędzie wbudowane w system macOS, które umożliwia zarządzanie uruchomionymi procesami. Aby zamknąć wszystkie procesy za pomocą monitora aktywności, wykonaj następujące kroki:
- Otwórz monitor aktywności, przechodząc do folderu „Applications” > „Utilities” > „Activity Monitor”.
- Przejdź do zakładki „Procesy”.
- Zaznacz wszystkie procesy, które chcesz zamknąć.
- Kliknij przycisk „Zakończ proces” w górnym lewym rogu okna.
- Potwierdź zamknięcie procesów, klikając przycisk „Zakończ” lub „OK”.
Zamknięcie procesów za pomocą polecenia kill
Polecenie kill to narzędzie wiersza poleceń w systemie macOS, które umożliwia zamknięcie procesów. Aby zamknąć wszystkie procesy za pomocą polecenia kill, wykonaj następujące kroki:
- Otwórz terminal, przechodząc do folderu „Applications” > „Utilities” > „Terminal”.
- Wpisz polecenie „killall nazwa_procesu” i naciśnij klawisz Enter.
- Powtórz to polecenie dla wszystkich procesów, które
Aby zamknąć wszystkie procesy, wykonaj następujące kroki:
1. Kliknij prawym przyciskiem myszy na pasku zadań i wybierz opcję „Menedżer zadań”.
2. W Menedżerze zadań przejdź do zakładki „Procesy”.
3. Kliknij prawym przyciskiem myszy na dowolnym procesie i wybierz opcję „Zakończ zadanie” lub „Zakończ proces”.
4. Powtarzaj ten krok dla wszystkich procesów, które chcesz zamknąć.Link tagu HTML do strony https://www.energiaonline.pl/ można utworzyć w następujący sposób: