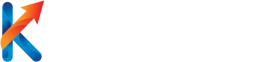Jak zrobić harmonogram czasu pracy w Excelu?
Harmonogram czasu pracy jest niezwykle przydatnym narzędziem zarówno dla pracodawców, jak i pracowników. Pozwala on na efektywne planowanie i organizację czasu pracy, co przekłada się na zwiększenie produktywności i efektywności w miejscu pracy. Jednym z najpopularniejszych narzędzi do tworzenia harmonogramów jest program Excel. W tym artykule dowiesz się, jak krok po kroku stworzyć harmonogram czasu pracy w Excelu, aby zoptymalizować zarządzanie czasem i zasobami.
1. Tworzenie nowego arkusza w Excelu
Pierwszym krokiem do stworzenia harmonogramu czasu pracy w Excelu jest utworzenie nowego arkusza. Aby to zrobić, otwórz program Excel i kliknij na przycisk „Nowy arkusz”. Możesz również skorzystać z kombinacji klawiszy Ctrl + N. Po utworzeniu nowego arkusza będziesz gotowy do rozpoczęcia tworzenia harmonogramu.
2. Ustalenie zakresu czasu
Następnym krokiem jest ustalenie zakresu czasu, dla którego chcesz stworzyć harmonogram. Może to być tydzień, miesiąc lub dowolny inny okres czasu. W zależności od potrzeb i specyfiki pracy, możesz dostosować zakres czasu do swoich preferencji. Ważne jest, aby mieć jasno określony czas, aby móc efektywnie zaplanować harmonogram.
3. Dodawanie dni tygodnia
Teraz, gdy masz ustalony zakres czasu, możesz dodać dni tygodnia do swojego harmonogramu. Aby to zrobić, wpisz nazwy dni tygodnia w odpowiednich komórkach w pierwszym wierszu arkusza. Możesz również skorzystać z funkcji automatycznego wypełniania, aby szybko dodać wszystkie dni tygodnia.
4. Dodawanie godzin pracy
Kolejnym krokiem jest dodanie godzin pracy do harmonogramu. Wpisz godziny rozpoczęcia i zakończenia pracy dla każdego dnia tygodnia w odpowiednich komórkach. Możesz również skorzystać z funkcji automatycznego wypełniania, aby szybko dodać godziny pracy dla całego tygodnia.
5. Wprowadzanie informacji o pracownikach
Teraz, gdy masz już podstawową strukturę harmonogramu, możesz wprowadzić informacje o pracownikach. Wpisz imiona lub nazwiska pracowników w odpowiednich komórkach pod dniami tygodnia i godzinami pracy. Możesz również skorzystać z funkcji automatycznego wypełniania, aby szybko dodać informacje o wszystkich pracownikach.
6. Formatowanie harmonogramu
Po wprowadzeniu informacji o pracownikach możesz przystąpić do formatowania harmonogramu. Możesz zmienić kolor tła komórek, dodać ramki, zmienić czcionkę i wiele innych. Formatowanie harmonogramu pozwoli na lepszą czytelność i przejrzystość.
7. Dodawanie dodatkowych funkcji
Jeśli chcesz dodać dodatkowe funkcje do swojego harmonogramu, Excel oferuje wiele możliwości. Możesz dodać formuły, które automatycznie obliczą sumę godzin pracy dla każdego pracownika, obliczą ilość przepracowanych godzin w danym tygodniu, czy wygenerują raporty na podstawie wprowadzonych danych. Możliwości są praktycznie nieograniczone.
8. Zapisywanie i udostępnianie harmonogramu
Po zakończeniu tworzenia harmonogramu czasu pracy w Excelu, ważne jest, aby go zapisać. Kliknij na przycisk „Zapisz” lub skorzystaj z kombinacji klawiszy Ctrl + S. Możesz również wybrać miejsce, w którym chcesz zapisać harmonogram, oraz nadać mu odpowiednią nazwę. Po zapisaniu harmonogramu możesz go udostępnić innym osobom, wysyłając go drogą mailową lub udostępniając na wspólnym dysku.
Podsumowanie
Tworzenie harmonogramu czasu pracy w Excelu może być niezwykle przydatne dla zarówno pracodawców, jak i pracowników. Pozwala on na efektywne planowanie i organizację czasu pracy, co przekłada się na zwiększenie produktywności i efektywności w miejscu pracy. Dzięki programowi Excel możesz łatwo stworzyć spersonalizowany harmonogram, dostosowany do swoich potrzeb i preferencji. Pamiętaj, że harmonogram powinien być elastyczny i uwzględniać zmienne czynniki, takie jak nadgodziny czy urlopy. Bądź kreatywny i eksperymentuj z różnymi funkcjami Excela, aby zoptymalizować zarządzanie czasem i zasobami.
Wezwanie do działania:
Aby stworzyć harmonogram czasu pracy w Excelu, postępuj zgodnie z poniższymi krokami:
1. Otwórz program Excel i utwórz nowy arkusz.
2. W pierwszym wierszu wpisz nazwy kolumn, takie jak „Data”, „Godzina rozpoczęcia”, „Godzina zakończenia” itp.
3. W kolejnych wierszach wprowadź odpowiednie dane dotyczące czasu pracy dla każdego dnia.
4. Zaznacz wszystkie komórki z danymi.
5. Kliknij zakładkę „Wstaw” na pasku narzędzi, a następnie wybierz „Wykres” z menu rozwijanego.
6. Wybierz odpowiedni typ wykresu, na przykład wykres liniowy lub kolumnowy.
7. Dostosuj wygląd wykresu według preferencji, dodając tytuł, etykiety osi itp.
8. Zapisz harmonogram czasu pracy w Excelu.
Link tagu HTML do strony https://enklawaurody.pl/:
Kliknij tutaj